
The UCS can be a tricky concept. It has always been explained using the “left hand” rule whereby if you put your left hand up with your index finger pointing to the sky, your thumb pointing right, and middle finger pointing straight out away from you it is essentially making a UCS and establishing the three dimensions you can work in through progeCAD. (the drawing to the right shows a right hand, which is opposite from the UCS icon built into progeCAD, but nonetheless serves as an example of the left hand rule in practice)
So if you are looking at a plan view of a drawing point your hand straight up with your index finger pointing towards the sky. The easiest method of changing and setting the UCS is by using the UCS command options such as x, y, z, to rotate the ucs into the view that you need.
- If you ever get lost in 3D space or you’re not sure which orientation your UCS is in, just return to the World Co-ordinate system and use the Plan command.
- Always look at the UCS icon to check whether you are in a UCS or in WCS.
- Remember, the commands you use will always operate relative to the current UCS.

- Remember, the UCSfollow setting does not control the movement of the UCS but the movement of the view when you change to a different UCS.
- A good idea for those working in specific planes of reference is to create a template drawing with the UCS already established in the planes you will be working in by naming the UCS and saving them into the template. You can use the template over and over again by simply referring to the UCS name already set in the drawing.
- When you are in your active drawing, Always save a UCS if you need to return to it in the future. It might be a good idea to also update your template drawing with this new named UCS so it will be available in the future.
- Always be clear in your mind about which are your X, Y and Z axes.
- Use the UCSICON command with the ORigin option to force the icon to appear at the UCS origin
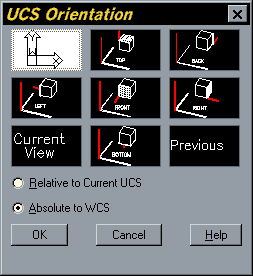 point. This can be very useful when the drawing gets complicated because it may be difficult to see where your UCS plane is.
point. This can be very useful when the drawing gets complicated because it may be difficult to see where your UCS plane is. - If you want to quickly set the UCS to an elevation (relative to WCS) just use one of the presets available from the DDUCSP command dialog box.
- The UCS Orientation dialogue box allows you to set the UCS to View, Previous and World.
Toolbar Preset UCS
Pull-down ToolsUCSPreset UCS…
Keyboard DDUCSP
- When you are setting a new UCS it is often easier to do it when looking at your drawing in an axonometric view. Use the DDVPOINT command (View3D ViewpointSelect… from the Pull-down menu) to get a clear view of your drawing.
- Use the SHADE command (ViewShadeoptions from the Pull-down menu) to see 3D objects more clearly. 3D objects in wireline can look ambiguous.
- Always end your drawing session with the UCS set to World. This avoids confusion next time the drawing is opened.
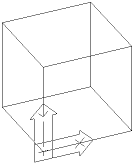
- When using commands like DDVPOINT and DDUCSP, make sure that the option “Absolute to WCS” is checked otherwise the results can be very confusing.
- If you find working in 3D confusing you can always construct a simple 3D box around your work as a visual reference. It is also a good idea to use a box as a constructional guide for complex shapes.
Hope that helps! See our progeWIKI for progeCAD commands and developers reference. You can use the search function to quickly find what you need and if you have additional information to add you can turn on the editing to add your comments to help improve the experience for others…
Free 30-day trial of progeCAD 2009 Professional: Click Here to download…
![Reblog this post [with Zemanta]](http://img.zemanta.com/reblog_e.png?x-id=91a3d3e2-cf1d-4e5c-b806-0d29d21e68bd)
Click Here to download your 30-day trial
Or
use a macintosh?, Click Here for a test drive of an “AutoCAD like” software for your Mac!
